Why Tagging Google Ads Links is Necessary
GA Connector will automatically recognize leads coming from Google Ads, but by default – only source and medium parameters.
In order to track campaigns and keywords too, you need to configure Google Ads to add UTM tags to ad links. GA Connector will pick up information from these tags and save it to the CRM.
Solution Overview
The most straightforward way to tag links it to add them to destination URLs for each ad. But it can be very time-consuming, plus editing ads will lose you the previous stats (as Google Ads will consider them as new adverts).
The easiest way is to add a final URL suffix to your Google Ads account. It will append the UTM tags on the fly. We have created a script that will do it for you automatically.
Here is how you can run this script in your Google Ads account:
- Sign in to your account at http://ads.google.com.
- Click on Tools&Settings > Bulk Actions > Scripts
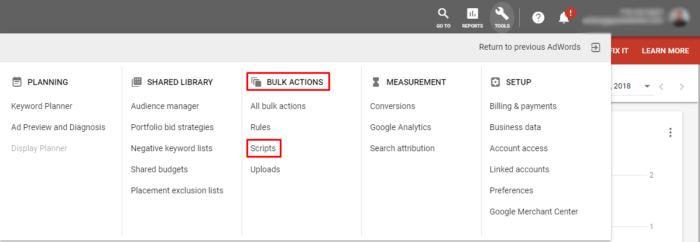
- Click the “Add script” button.

- In the “Script name” field at the top, name your script “GA Connector UTM tagging”.
- In the script editor box, delete everything and make it completely empty.
- Paste the provided script instead:
123456789101112131415161718192021222324function main() {var campaignIterator = AdWordsApp.campaigns().get();while (campaignIterator.hasNext()) {var campaign = campaignIterator.next();var campaignNameEncoded = encodeURIComponent(campaign.getName());var adGroupIterator = campaign.adGroups().get();while (adGroupIterator.hasNext()) {var adGroup = adGroupIterator.next();var oldUrlSuffix = adGroup.urls().getFinalUrlSuffix();if (oldUrlSuffix == null) {var adGroupNameEncoded = encodeURIComponent(adGroup.getName());var newUrlSuffix = "utm_campaign=" + campaignNameEncoded + "&utm_source=google&utm_medium=cpc&utm_content=" + adGroupNameEncoded + "&utm_term={keyword}";adGroup.urls().setFinalUrlSuffix(newUrlSuffix);Logger.log('Changing ad group "' + adGroup.getName() + '" of campaign "' + campaign.getName() + '" URL suffix to "' + newUrlSuffix + '"');} else {Logger.log('URL suffix for ad group "' + adGroup.getName() + '" of campaign "' + campaign.getName() + '" already exists: "' + oldUrlSuffix + '"');}}}}
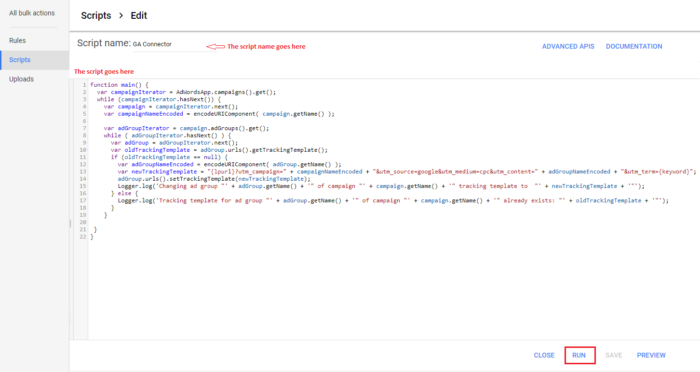
- Click “Run” above the editor.
- Authorize the script by clicking “Authorize” and then “Grant Access”.
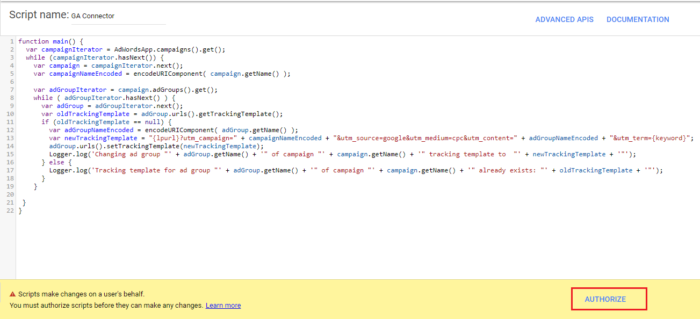
- Click “Run” to run the script. If you get no errors, the script has been set up correctly.
- Finally, set the frequency to daily (so that when new ad groups are created, they are automatically tagged).

FAQ
Will it change anything in the campaign?
No, it won’t. It will only change the final URL suffix, which can be deleted at any time.
Actual links won’t be changed, but they will be modified on the fly.
But this is completely reversible (you just need to remove the final URL suffix).
Can this script be applied at the MCC level, or just the account level?
This script can be applied to account level only.
I don’t see “URL Options” inside Google Ads – Shared Library menu. What do I do?
I can happen because Google Ads is testing a new version where there is no “URL Options” inside that menu. To fix this, you can temporarily return to the old version of Adwords (clicking the three dots button).
I’ve added the final URL suffix, but I still don’t see the UTM parameters being added to the links. What do I do?
If you encounter this problem, firstly check in the Google Ads interface that the UTM parameters have in fact been added.
If they were and you’re still not seeing UTM parameters in the URLs when you click your ads, you can try adding a forward slash “/” at the end of your destination URLs (if it’s not there already). Some of our customers reported that Google Ads didn’t add the UTM parameters until they started ending their URLs with “/”.
What if I already use Google Ads auto-tagging? Do final URL suffixes interfere with it?
No, it does not. By default, Google Analytics uses auto-tagging data over manual UTM tags (which our final URL suffixes set).But GA also allows to set manual UTM tags to override auto-tagging:

In case of GDN (Google Display Network) campaigns, how do we track the placement where the click originated from?
- Their utm_medium will be “display” instead of “cpc” – will help distinguish them.
- Their utm_content will contain the domain of the placement, and so will “Last Click Content” and “First Click Content”.
How to prevent Google from indexing versions of the page with and without UTM parameters?
- Specify a canonical URL on your pages.
- Instruct Google not to index the UTM parameters in Search Console
- Disallow the URL parameters in your robots.txt
More details in this StackExchange answer.
How long after implementing this instruction does it start working?
How to add final URL suffix to your Shopping campaign?
- Click the Campaigns tab and select the campaign for which you’d like to change the final URL suffix.
- Click the Settings tab and scroll to the “Campaign URL options (Advanced)” section. Click the link.
- Click Edit and change your final URL suffix in the box.
- Click Save.
At the bottom of the campaign settings page you will see “Campaign URL options (advanced)“, select this and click “Edit” to the right of final URL suffix
Add “utm_campaign={campaignid}&utm_source=google&utm_medium=cpc” to the text box that appears and hit “Save“.
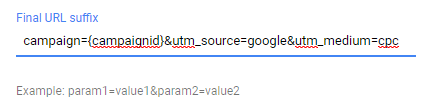
- Click the Campaigns tab and select the smart campaign for which you’d like to add the UTM information
- On the ad preview section, click on Edit Ad
- Add ‘?utm_campaign={campaignid}&utm_source=google&utm_medium=cpc&utm_term={keyword}‘ at the end of your ad URL at the bottom of the screen.
(e.g ‘https://mydomain.com?utm_campaign={campaignid}&utm_source=google&utm_medium=cpc&utm_term={keyword}‘) - Click Save

