Add Google Analytics data to Mailchimp with GA Connector’s Mailchimp integration.
- Log into your account on Mailchimp account
- Click on “Lists”:

- Choose the list you need:

- Select “Signup forms”:

- Select “Form builder”:

- You will see the form builder interface:
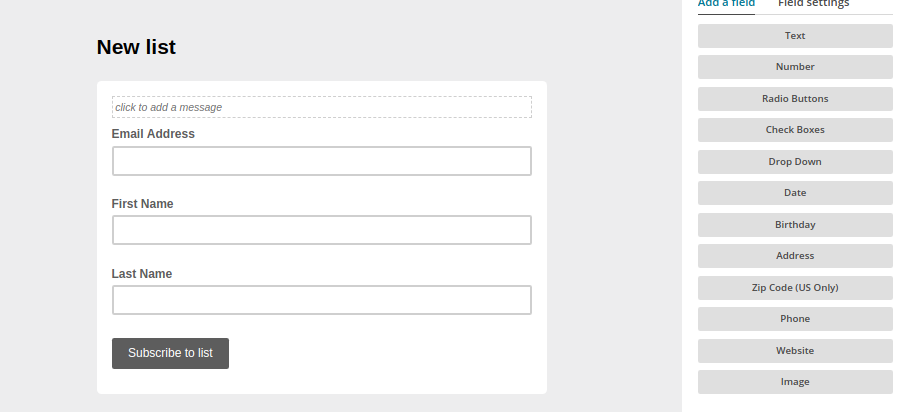 In this interface, you will need to add the following fields to your form:
In this interface, you will need to add the following fields to your form:
All Traffic Sources Last Click Campaign Browser Last Click Channel City (from IP address) Last Click Content Country (from IP address) Last Click Landing Page First Click Campaign Last Click Medium First Click Channel Last Click Referrer First Click Content Last Click Source First Click Content Last Click Term First Click Medium Latitude First Click Referrer Longitude First Click Source Number of Website Visits First Click Term Operating System GA Client ID Pages Visited Google Click Identifier Time Spent on Website Device Time Zone - To add the fields, click “Text” under “Add a field”
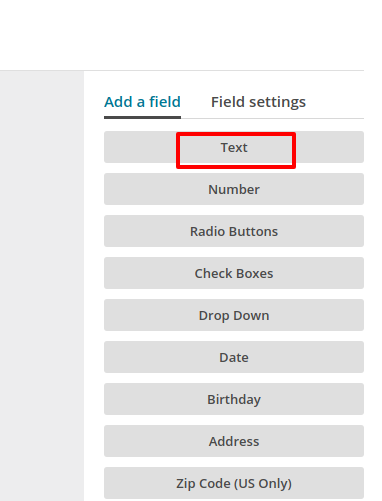
- To edit the label of the field, click on the field.
Under “Field settings”, you’ll be able to edit the Field label according to the Table above: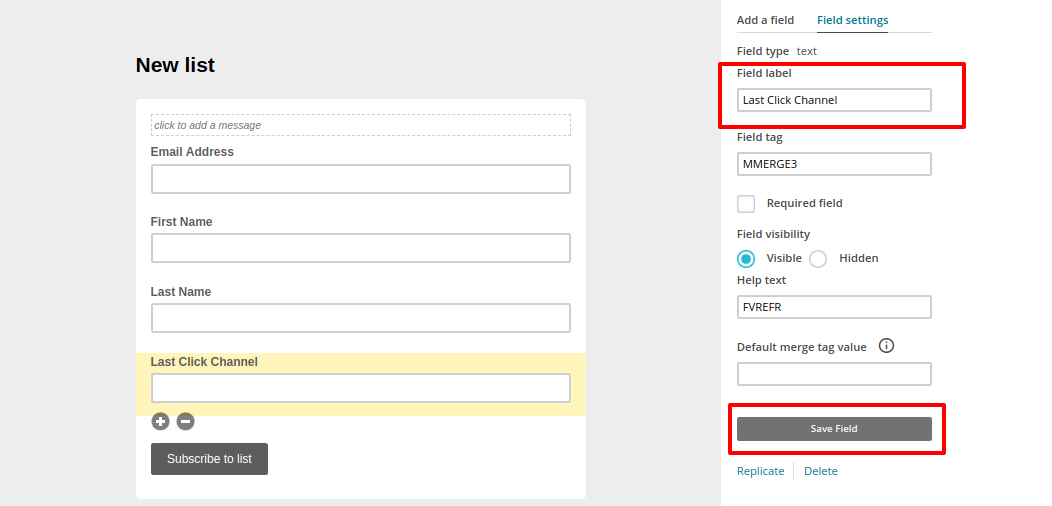
Don’t forget to save the changes. 🙂 - Repeat steps 7&8 for all fields from step 6.
- Select “Signup forms” again and choose “Embedded forms”:
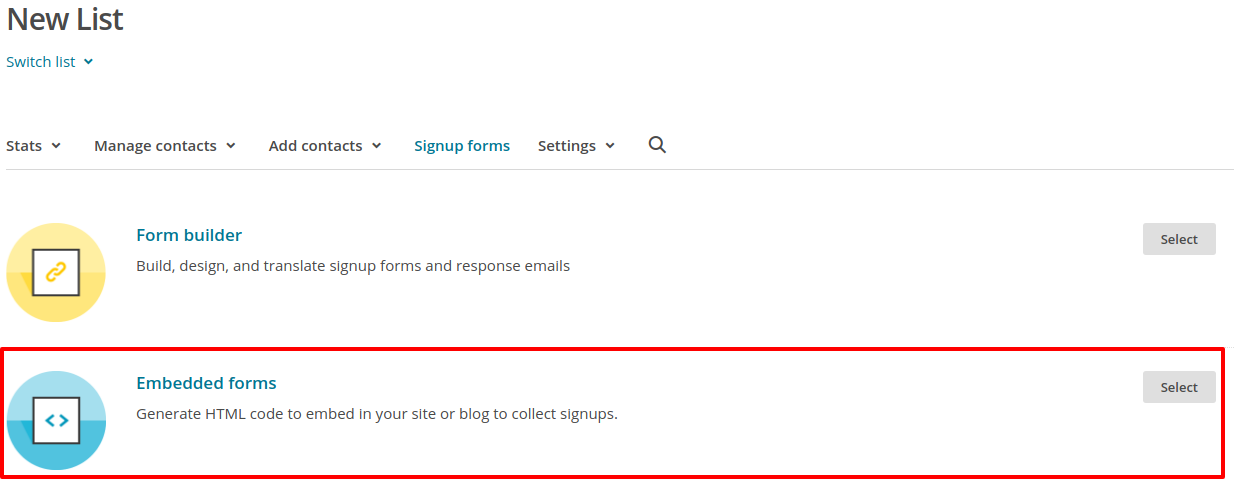
- Scroll down to the section “Copy/paste onto your site” and modify the code of the fields that you’ve just created:
a) Set style=”display: none;” for the fields’ divs (see the screenshot below).
b) Set the ID attributes of the inputs with values from the table below.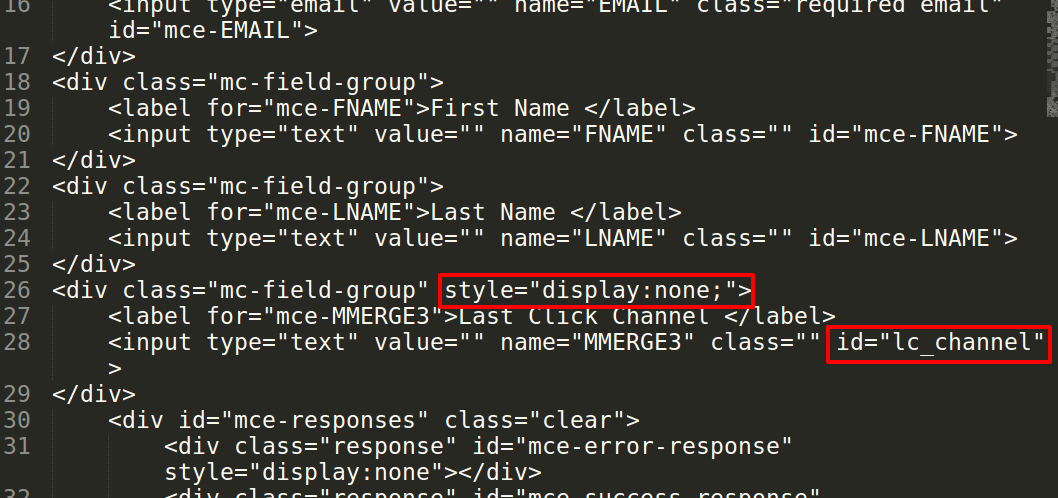 Here are the ID attributes for each field:
Here are the ID attributes for each field:
Label Input ID Label Input ID All Traffic Sources all_traffic_sources Last Click Campaign lc_campaign Browser browser Last Click Channel lc_channel City (from IP address) city Last Click Content lc_content Country (from IP address) country Last Click Landing Page lc_landing First Click Campaign fc_campaign Last Click Medium lc_medium First Click Channel fc_channel Last Click Referrer lc_referrer First Click Content fc_content Last Click Source lc_source First Click Landing Page fc_landing Last Click Term lc_term First Click Medium fc_medium Last Click Timestamp lc_timestamp First Click Referrer fc_referrer Longitude longitude First Click Source fc_source Latitude latitude First Click Term fc_term Number of Website Visits page_visits First Click Timestamp fc_timestamp Operating System OS Google Analytics CID GA_Client_ID Device device Google Analytics Measurement ID GA_Measurement_ID Region region Google Analytics Session ID GA_Session_ID Pages Visited pages_visited_list Google Click Identifier gclid Time Spent on Website time_passed IP Address ip_address Time Zone time_zone
Also, note that fields “All Traffic Source” and “Pages Visited” should be generated as <textarea>, not as <input>. Make sure to replace <textarea> with <input> tag in order for GA Connector be able to save this data correctly.
GA Connector adds UTM information, geolocation, referral information to your Mailchimp leads.

