The instructions below apply to Cookie-Based integration.
If you are using API-Based integration, simply add the GA Connector script to both your main website and inside the HighLevel form iframe. No additional steps are required.
Not sure which instructions to follow? Start here: How to Check Which GA Connector Integration Type You’re Using.
Prerequisites
- Ensure that either the GA Connector WordPress plugin or the GA Connector script is installed on your website.
Create GA Connector fields in HighLevel
- Navigate to your HighLevel dashboard and go to Settings > Custom Fields.
- Click on Add Field and create a Single Line field for each GA Connector field you wish to track.
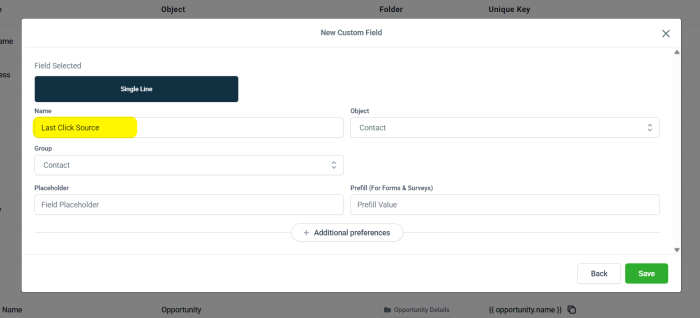
- Refer to the table below for a comprehensive list of GA Connector fields and their corresponding Input IDs.
Label Input ID Label Input ID All Traffic Sources all_traffic_sources Last Click Campaign lc_campaign Browser browser Last Click Channel lc_channel City (from IP address) city Last Click Content lc_content Country (from IP address) country Last Click Landing Page lc_landing First Click Campaign fc_campaign Last Click Medium lc_medium First Click Channel fc_channel Last Click Referrer lc_referrer First Click Content fc_content Last Click Source lc_source First Click Landing Page fc_landing Last Click Term lc_term First Click Medium fc_medium Last Click Timestamp lc_timestamp First Click Referrer fc_referrer Longitude longitude First Click Source fc_source Latitude latitude First Click Term fc_term Number of Website Visits page_visits First Click Timestamp fc_timestamp Operating System OS Google Analytics CID GA_Client_ID Device device Google Analytics Measurement ID GA_Measurement_ID Region region Google Analytics Session ID GA_Session_ID Pages Visited pages_visited_list Google Click Identifier gclid Time Spent on Website time_passed IP Address ip_address Time Zone time_zone
Update your Forms
- For each of your forms, add the GA Connector custom fields you’ve created.
- Update the Query Key of each added field to match the corresponding GA Connector Input ID from the table above (e.g., for “Last Click Source,” use lc_source).
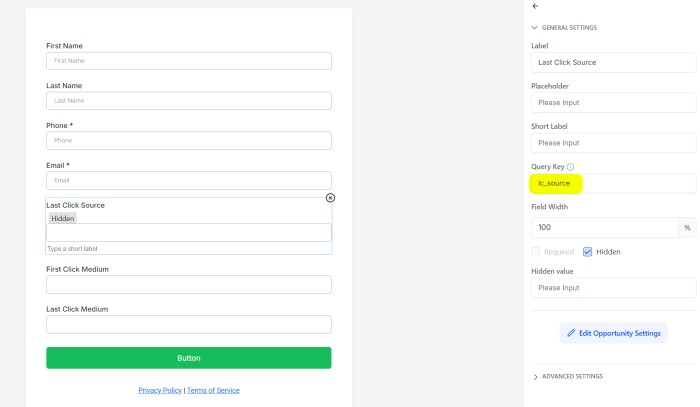
- Ensure that the added fields are set to Hidden.
- After adding all necessary fields and setting their Query Keys, insert an HTML form element at the bottom of your form.
- Add the following script to the HTML form element:
1234567891011121314151617181920<script>/* For security, Add Domain of the parent site where the form will be embedded */var allowedOrigins = ['https://yourdomainhere.com'];var receiveGaconnectorData = function(event) {if (!allowedOrigins.includes(event.origin) || !event.data.lc_source) return;var gaFields = event.data;for (var fieldName in gaFields) {var selectors = "input[data-q='" + fieldName + "']";var inputs = document.querySelectorAll(selectors);if (inputs !== null) {for (var i = 0; i < inputs.length; i++) {inputs[i].value = gaFields[fieldName];inputs[i].dispatchEvent(new Event('input'));}}}};window.addEventListener('message', receiveGaconnectorData);</script>
Replace ‘https://yourdomainhere.com’ with the actual domain where your form is hosted. - Save your form.
Add Supplemental Code to Your Website
- Add the following code to the pages of your website where your forms are embedded.
1234567891011121314151617<script>/* Add the CSS selectors of the iframes to the array, e.g */var iframeSelectors = ['iframe[data-form-id][data-layout]'];document.addEventListener("DOMContentLoaded", (event) => {function postMessageToGhl() {var gaFields = gaconnector.getCookieValues();setInterval(function() {var formIframes = document.querySelectorAll(iframeSelectors);if (formIframes !== null) {for (var i = 0; i < formIframes.length; i++) {formIframes[i].contentWindow.postMessage(gaFields, "*");}}}, 1000);}postMessageToGhl();</script>
That’s it! Once a web visitor submits your form, the contact created should contain Google Analytics data.
Need help with integrating HighLevel with GA Connector? Feel free to send us a message here!

